Slack Integration
Slack Integration allows you to see your Cypress test results directly in your teams' Slack channels.
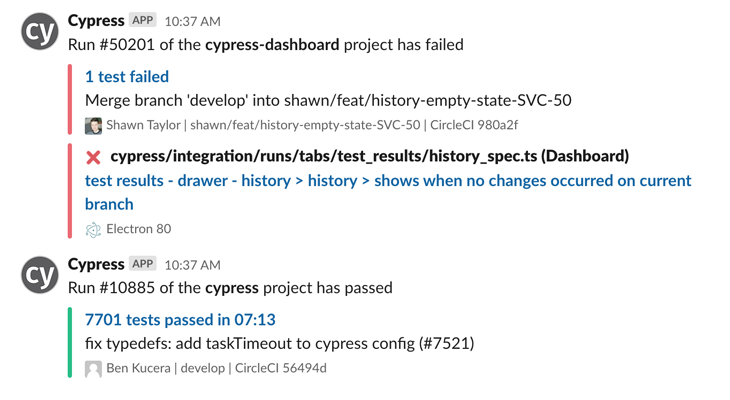
Install the Cypress Slack app
In order to install the Slack Integration, you must be an admin or owner of both your Cypress Dashboard organization and your Slack workspace.
To install the Slack Integration:
- Go to the Dashboard Organizations page or open the organization switcher.
- Select the organization you wish to integrate with Slack.
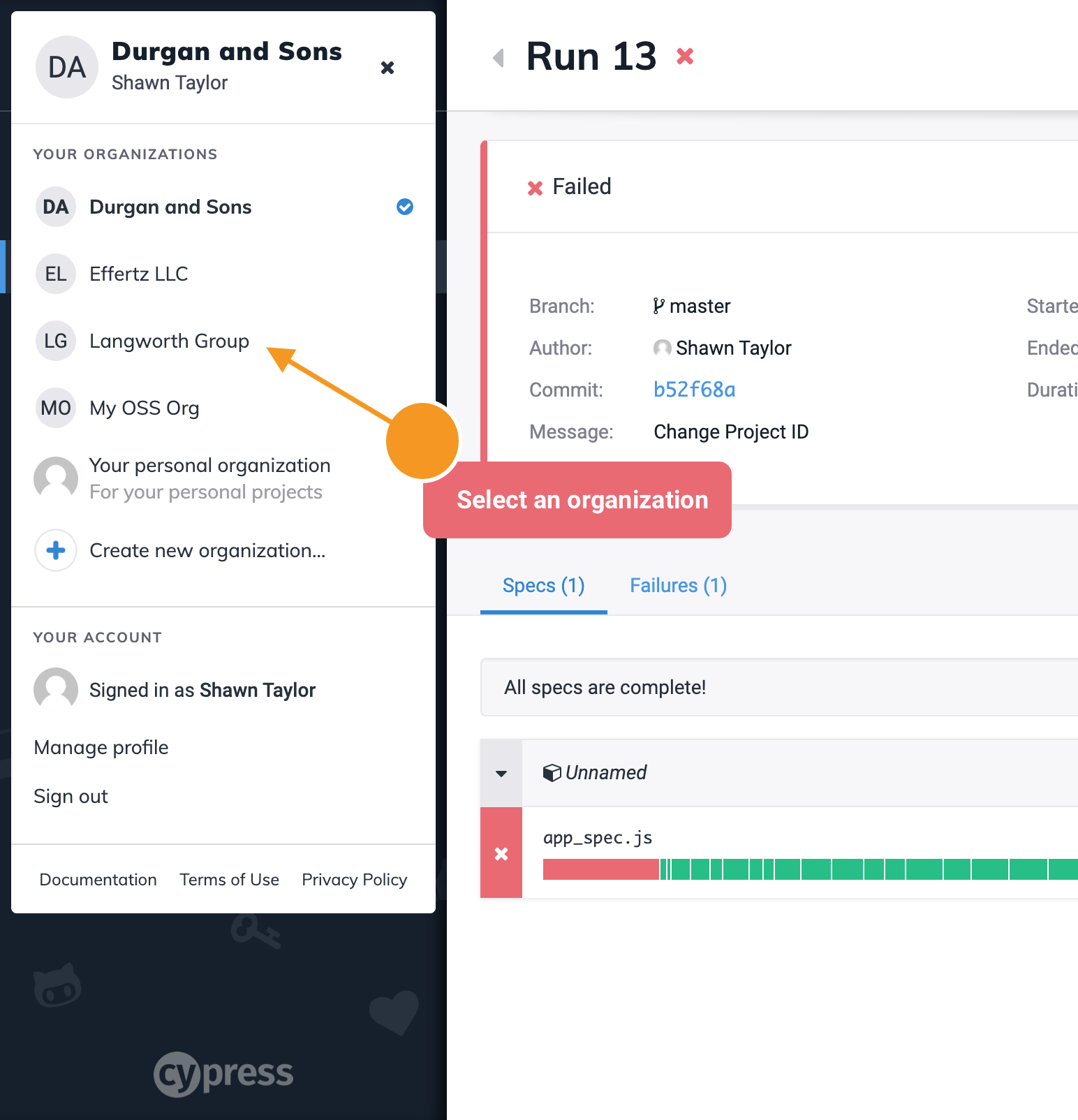
- Visit the selected organization's Integrations page via the side
navigation.
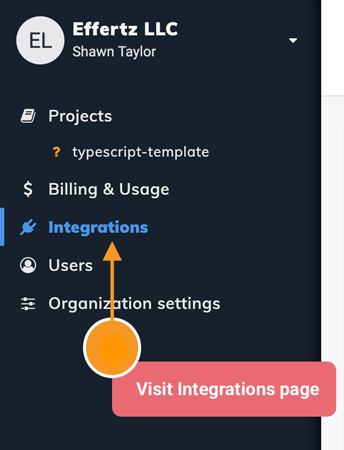
- Click the Install Slack Integration button.
- You'll see a popup window that requests permission for Cypress to access the workspace and allows you to choose your Slack workspace and channel to associate with the installation. Once you've selected a channel and allowed access, the installation is complete! The Cypress Dashboard will post run results for all projects in your organization to the specified Slack channel.
Per-organization configuration
Add additional Slack channels
You can have the Cypress Dashboard post run results to an additional channels. To add a channel:
- Navigate to the Integrations page for the organization with the installed Slack integration.
- Within the Slack integration, click Configure.
- Click Add Slack Channel.
- You'll see a popup window that allows you to choose the channel to associate with the organization. The Cypress Dashboard will post run results for all projects in your organization to the new Slack channel.
Set notification preferences
By default, the Cypress Dashboard will post a Slack message to each configured channel only for failing runs. If you'd like to change these preferences:
- Navigate to the Integrations page for the organization with the installed Slack integration.
- Within the Slack integration, click Configure.
- Under Notifications, select your preference for each Slack channel:
- All runs: will notify on all runs (including passed)
- Failed runs only: will only notify on runs with a fail status.
Mute a channel
If you want the Cypress Dashboard to temporarily stop posting Slack messages to a certain channel, you can Mute that channel. This allows you to easily pause and resume notifications for a specific channel without losing the configuration you've put in place.
- Navigate to the Integrations page for the organization with the installed Slack integration.
- Within the Slack integration, click Configure.
- Under Actions, select your Mute for each Slack channel you want muted.
Remove a Slack channel
You can have the Cypress Dashboard stop posting notifications to a channel. You can remove all Slack channels if you'd prefer to disable global notifications altogether in favor of per-project notifications.
- Navigate to the Integrations page for the organization with the installed Slack integration.
- Within the Slack integration, click Configure.
- Under Actions, select your Delete for each Slack channel you want deleted.
Per-project configuration
If your organization has multiple teams working on separate projects, you can tailor the Slack notifications of each project to match your teams' needs.
Add a new Slack channel
You can have the Cypress Dashboard post run results for a specific project to an additional channel.
- Select your organization in the organization switcher.
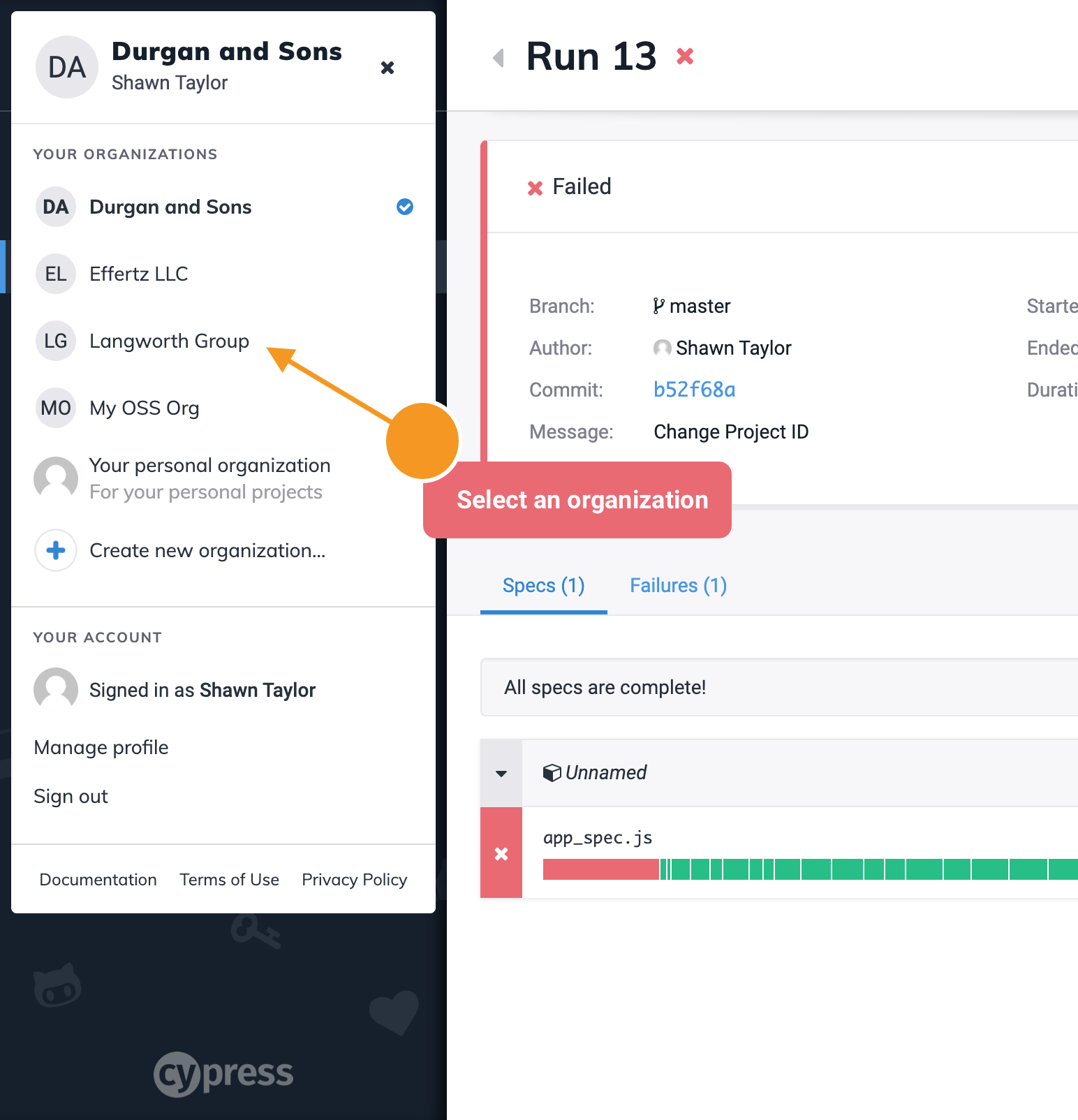
- Select the project you wish to integrate with Slack.
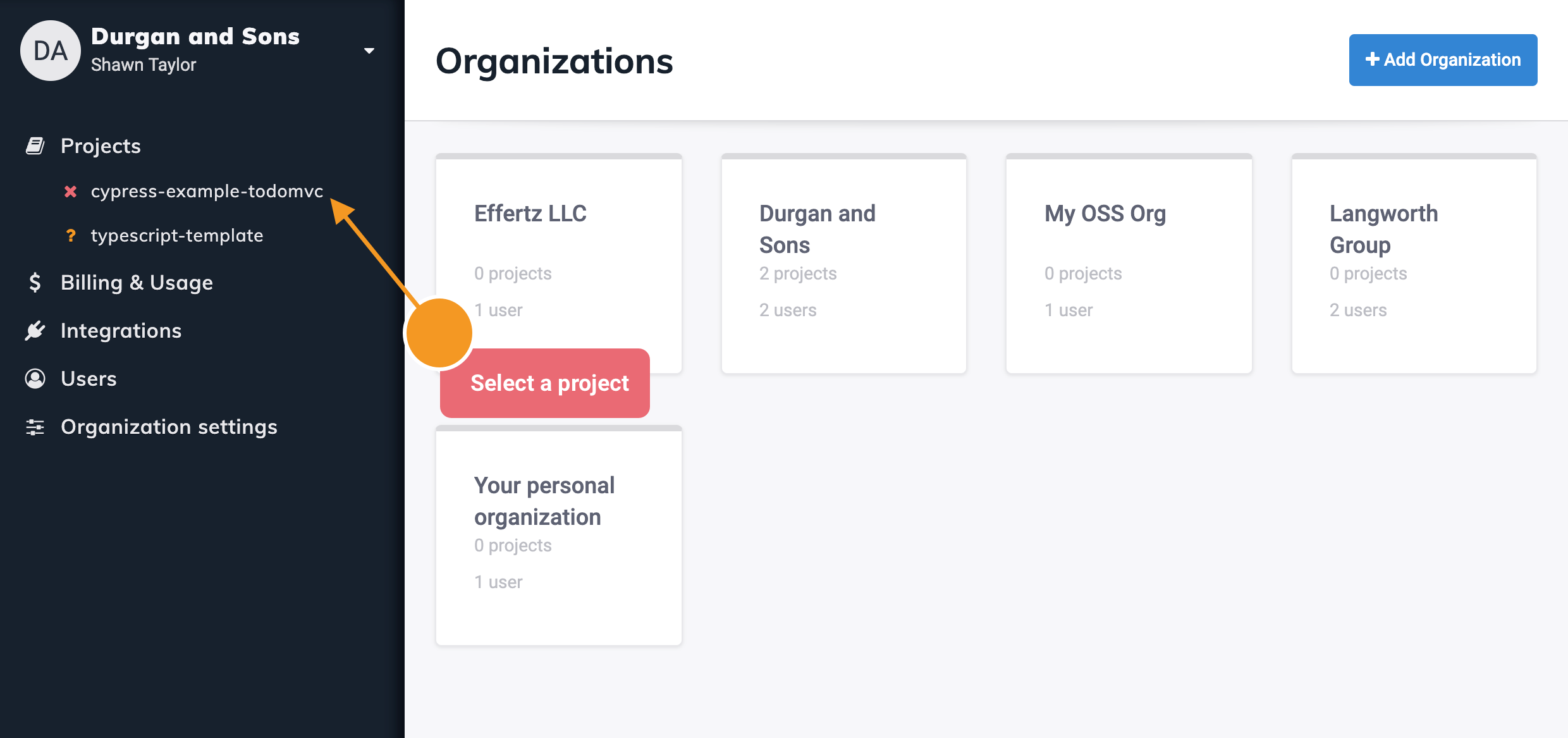
- Go to the project's settings page.
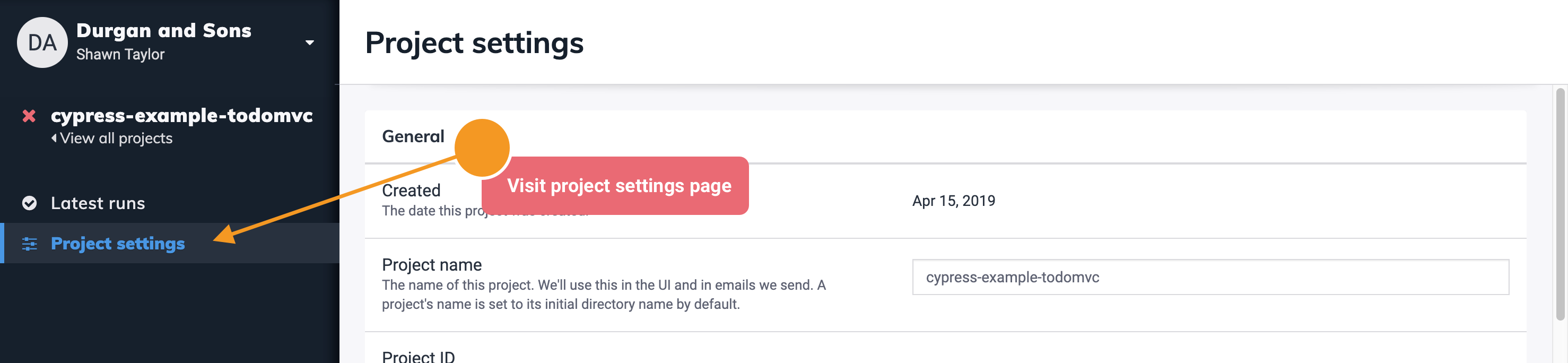
- Scroll down to the Slack Integration section.
- Click Add Slack Channel.
- You'll see a popup window that allows you to choose the channel to associate with the project.
Set notification preferences
By default, the Cypress Dashboard will post a Slack message to each configured channel only for failing runs. You cannot override the notification preferences for the global organization channels. If you'd like to change these preferences:
- Navigate to the Integrations page for the project with the installed Slack integration.
- Scroll down to the Slack Integration section.
- Under Notifications, select your preference for each Slack channel:
- All runs: will notify on all runs (including passed)
- Failed runs only: will only notify on runs with a fail status.
Mute a channel
If you want the Cypress Dashboard to temporarily stop posting Slack messages to a certain channel, you can Mute that channel. This allows you to easily pause and resume notifications for a specific channel without losing the configuration you've put in place. You can even mute the messages for the global organization channels!
- Navigate to the Integrations page for the project with the installed Slack integration.
- Scroll down to the Slack Integration section.
- Under Actions, select your Mute for each Slack channel you want muted.
Remove a channel
You can have the Cypress Dashboard stop posting notifications to a channel. You cannot delete the global notification channels from a project.
- Navigate to the Integrations page for the project with the installed Slack integration.
- Scroll down to the Slack Integration section.
- Under Actions, select your Delete for each Slack channel you want deleted.
Remove the integration
You can completely remove the Slack Integration from your workspace. This will remove the @cypress bot from your workspace and will delete all of the Slack configurations you've set in the Cypress Dashboard. You cannot undo this, but you will be able to install the Slack Integration again in the future.
- Navigate to the Integrations page for the organization with the installed Slack Integration.
- Within the Slack Integration, click Configure.
- Click Uninstall Slack Integration to uninstall the Slack Integration.